Como usar uma câmera da Sony como Webcam via cabo USB
A Sony possui um programa chamado Imaging Edge Webcam que permite que alguns de seus modelos de câmera sejam transformados em webcam para você utilizar em qualquer programa do seu computador, sem precisar de uma placa de captura de vídeo.
☝☝☝☝ No vídeo tem eu instalando o Imaging Edge Webcam, configurando a câmera, usando no Meet, OBS Studio e comparando a imagem do método contra uma Rullz e uma Elgato Cam Link 4k.
Você vai precisar somente da câmera, do cabo USB e de um computador, é claro.
Passo-a-passo
1. Na câmera
Você vai precisar configurar a câmera para utilizar a conexão USB com um computador remoto. Como fazer isso, varia de modelo para modelo.
Neste link do site oficial do Imaging Edge, logo no primeiro passo, há um passo-a-passo detalhado de como fazer isso. Para o meu modelo, que é a Sony A6600 (ILCE 6600) foi assim:
- Abra o menu da câmera e configure da seguinte maneira.
- Vá em Rede1 (1/2) -> Ctrl c/ Smartphone -> Desligado.
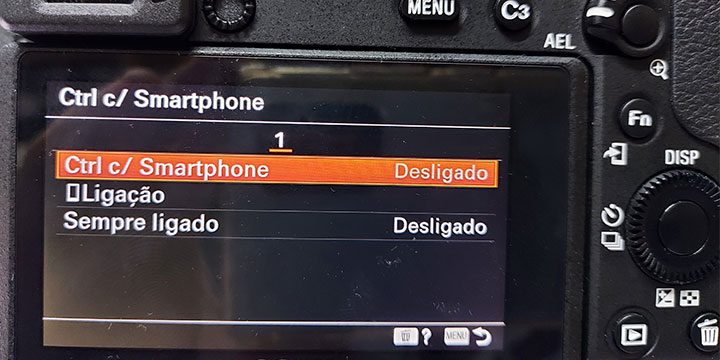
- Depois vá em Configuração1 (4/7) -> Ligação USB -> PC Remoto.

Se seu modelo for muito diferente, consulte o site da Sony aqui.
2. No computador
- Acesse o site oficial do Imaging Edge Webcam da Sony. Clica aqui.
- Selecione o modelo da sua câmera e faça o download no botão que se encontra logo abaixo.
A minha é uma Sony A6600. Então eu selecionei ILCE-6600.
- Instale o programa no seu computador.
- Com a câmera já configurada para conexão USB para PC remoto e no modo vídeo (ou AUTO), conecte o cabo USB, de preferência num USB3 (azul).
- Vá até o aplicativo final, onde deseja usar a câmera (Zoom, Skype, Meet, OBS Studio, etc) e selecione a câmera da Sony.
- Pronto, você transformou sua Sony em webcam.
E o áudio do microfone? Outras limitações?
Infelizmente, o Imaging Edge Webcam da Sony não pega o áudio do microfone da câmera. Você vai precisar ter um microfone separado aí conectado à entrada do seu computador para capturar o áudio.
Algumas das coisas que você reparar imediatamente é que a única resolução disponível neste método é a de 1024x576, mesmo que sua câmera seja 4k, esse é o limite deste software. O aspecto automaticamente colocado em 16:9.
Imagem meio travada?
É verdade que a imagem do Imaging Edge é boa, mas não é tão fluida. Ainda assim, se você perceber que a imagem está muito travada, tente colocar a câmera no modo AUTO ao invés do modo vídeo. Isso
Modelos compatíveis
Confira se sua câmera está entre os modelos compatíveis. Estes modelos foram confirmados o funcionamento do Imaging Edge Webcam. No entanto, pode ser que funcione na sua câmera mesmo que ela não esteja na lista. Faça o teste.
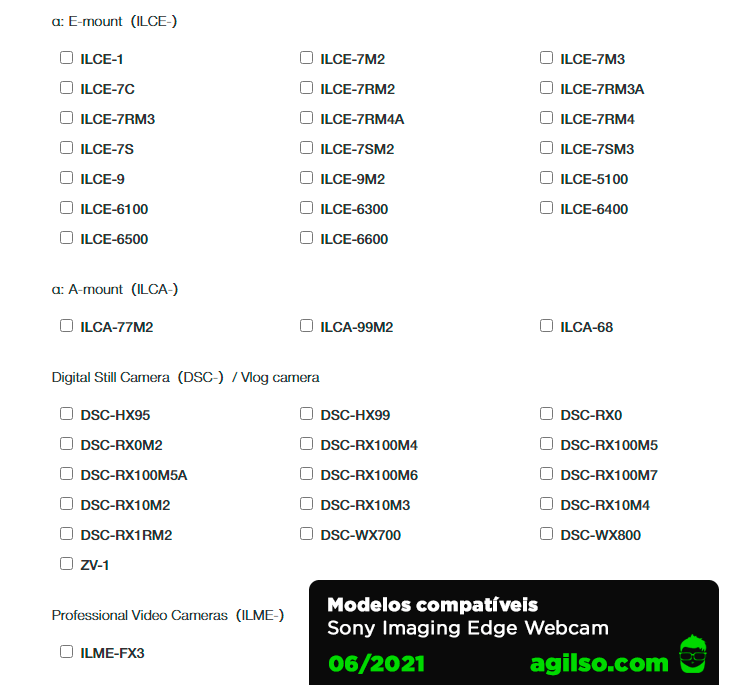
Pontos positivos do Imaging Edge Webcam
O Sony Imaging Edge Webcam transforma sua câmera facilmente numa webcam para você usar em vídeoconferência ou até em transmissões pro Youtube com o OBS Studio. O método é grátis, prático e você não precisa comprar nenhum outro equipamento.
Pontos Negativos do Imaging Edge Webcam
A qualidade e fluidez das imagens fica longe do que você consegue obter com uma placa de captura de vídeo. O método também não captura o áudio do microfone. E isso ficou a desejar sim.
Se você parar para pensar, tem que botar na balança se não vale comprar uma placa de captura Rullz custa na faixa de R$ 120,00 e permite que você use sua câmera com uma qualidade bem superior: FulldHD (1920x1080) a 60fps e ainda com o áudio do microfone.
China - Demora pra chegar.
Brasil - Chega rápido.
Se preferir uma opção ainda mais avançada, a Cam Link 4k da Elgato vai te permitir capturar sua câmera em 4k a 30fps. É a que eu uso no meu canal, em todos meus vídeos. O preço já é bem mais salgado, na faixa de R$ 1400.
Espero que tenha te ajudado. É isso. Valeu!
