Como usar uma Canon como webcam
Fala galera. A Canon lançou recentemente um aplicativo que é uma verdadeira mão na roda: o EOS Webcam Utility. Esse app permite que você utilize sua Canon DSRL como webcam sem a necessidade de uma placa de captura de vídeo, você só vai precisar do programa instalado e um cabo USB, de preferência o original que veio junto com a câmera.
Você vai poder utilizar sua Canon como webcam no Skype, no Zoom, no OBS Studio ou no Streamlabs para gravar seus vídeos e lives. Enfim, muito bom mesmo.
Como Instalar
- Dá um google aí "Canon EOS Webcam Utility" ou clique na imagem abaixo para ir direto ao site oficial do programa.

- Escolha o modelo da sua câmera na entre os listados.
Se seu modelo não estiver na lista, não se desespere, ainda tem chances desse método funcionar. Escolha um modelo que seja parecido com o da sua câmera. Por exemplo, eu tenho um t3i, como ela não está na lista, eu baixei a versão para a t6i e deu certo.

- Após escolher o modelo, você vai ser direcionado a outra página que corresponde a sua câmera.
- Na seção "Drivers & Downloads", encontre o EOS Webcam Utility, clique em "SELECT" e realize o download.
- Vá até a sua pasta de downloads e extraia o arquivo para obter o instalador.
- Execute o instalador e siga os passos na tela (concorde e 'next', 'next', 'next').
Pronto, agora o EOS Webcam Utility já está instalado no seu computador.
Como Usar
Diferente do EOS Utility, o EOS Webcam Utility não possui uma interface. Ele simplesmente instala um "driver de webcam" no seu computador.
Por isso, você vai utilizá-lo exatamente como uma webcam comum no seu computador. Na prática, isto significa que você vai ter a acesso essa webcam especial nos programas que fazem uso de vídeo (Skype, Zoom, etc).
Cada programa tem suas diferenças, mas de uma maneira geral, você precisa fazer o seguinte:
- Ligue sua câmera mas ainda não conecte-a ao PC.
- Vá até o programa que deseja utilizá-la.
- Vá até as configurações do programa, em vídeo e selecione "EOS Webcam Utility Beta".
- Depois de confirmar, vai aparecer uma tela preta escrito "EOS Webcam Utility". Neste momento, conecte sua câmera ao computador através do cabo USB (preferencialmente, o cabo original).
Neste momento, a imagem da sua câmera deve aparecer. E pronto. :)
Usando no Skype
- Abra o Skype
- Clique nos três pontinhos (...) para entrar nas configurações
- Vá em Audio e Vídeo
- Selecione EOS Webcam Utility Beta como câmera
- Conecte sua Canon já ligada ao computador com o cabo USB original
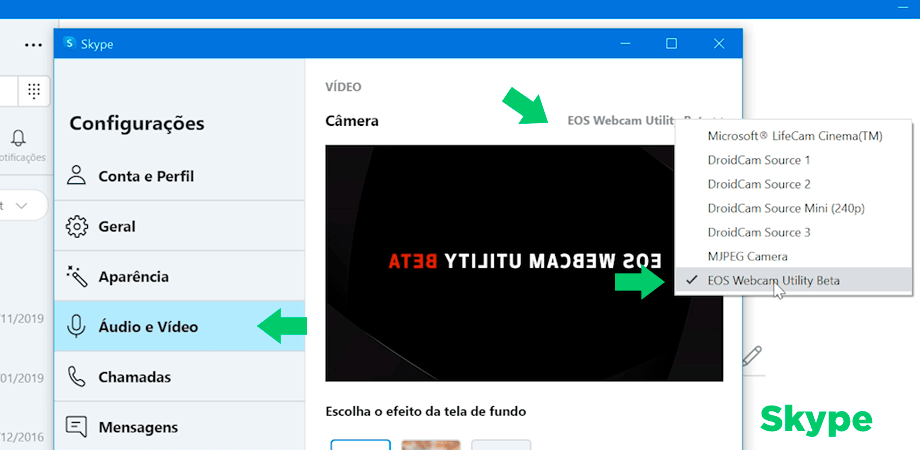
Usando no Zoom
- Abra o ZOOM
- Clique na sua foto de perfil e acesse settings (configurações).
- Na aba vídeo, escolha EOS Webcam Utility Beta na lista do menu Camera.
- Conecte a câmera já ligada ao computador.
Seja feliz. :)

Usando no OBS Studio
Serve também para o OBS Streamlabs.
- Ligue sua Canon no modo de vídeo, mas ainda não conecte ao computador.
- Abra o OBS Studio.
- No painel de fontes, clique com o direito, vá em Adicionar > Dispositivo de Captura de Vídeo
- Use a opção
Criar Novapara dar um nome a sua câmera (Canon T3i, por exemplo). Clique em OK. - Em
Dispositivo, selecioneEOS Webcam Utility Beta. - Conecte sua câmera ao computador através do cabo USB original que veio nela. Neste momento, o programa deve reconhecer a imagem.

Usando no Discord
- Abra o Discord
- Entre nas configurações do usuário clicando no ícone de engrenagem que fica no canto inferior esquerdo, próximo ao seu nickname.
- Vá em Voz e vídeo
- Selecione EOS Webcam Utility Beta como câmera
- Conecte sua Canon já ligada ao computador com o cabo USB original

Problemas Comuns
Galera, apesar da ótima iniciativa da Canon, este método ainda não está perfeito. O aplicativo ainda está em Beta e por isso tem uns bugs chatos aí. Vamos torcer para serem resolvidos logo.
Skype
Assim que eu instalei o EOS Webcam Utility, eu não consegui utilizar no Skype. Primeiro, precisei reinstalar o Skype, já aproveitando também para atualizá-lo. Depois disso, consegui utilizar a Canon lá. Mas, ainda assim, tem horas que dá pau.
Conflito com EOS Utility
Se você tem o EOS Utility no seu computador, pode ser que o Webcam Utility entre em conflito com ele e por isso a imagem não esteja aparecendo. Nas primeira vez que fui usar no OBS, a imagem simplesmente não aparecia. Só ficava assim:
Depois, percebi que o EOS Utility estava rodando em segundo plano. Depois de finalizar os processos do EOS Utility no Gerenciador de Tarefas (ctrl+alt+del) e reiniciar o OBS, a imagem apareceu. Então, fica esperto.
Valeu Canon
Antes do lançamento do Canon, era possível fazer isso com outro programa da Canon chamado EOS Utility, mas era o método complicado e confuso, além de uma verdadeira gambiarra. Então, pontos positivos para a Canon por nos deixar utilizar nosso equipamento desta maneira.
Por hoje é só pessoal, valeu.
