Como sincronizar áudio ou vídeo atrasados no OBS Studio
Aqui e no meu canal eu ensino várias pessoas a conectarem câmeras DSRL e celulares como webcam no OBS Studio e uma das perguntas mais frequentes é: Agilso, o vídeo tá com atraso. Como faço para sincronizar o áudio no OBS Studio?
Na verdade, independente do método ou dispositivo que você esteja utilizando, seja webcam, placa de captura de vídeo ou celular, é esperado que haja um display lag (latência), isto é um atraso no vídeo.
A explicação para isto é simples. A quantidade de dados num arquivo de vídeo é significativamente maior do que o de áudio. Então, um computador que esteja recebendo áudio e vídeo de fontes diferentes, vai frequentemente terminar de processar o áudio antes do vídeo e isso gera o atraso que observamos no OBS Studio. O som acaba ficando bem à frente do que a imagem e isto pode acontecer mesmo que você tenha uma bela máquina e esteja utilizando conexão rápida, como USB3 e/ou uma entrada PCIe.
Solução: Atrasando Áudio no OBS
Ao invés de tentar diminuir o input lag do dispositivo de vídeo, o que vamos fazer é atrasar o áudio no OBS Studio.
Aprenda OBS Studio grátis
Minha série OBS na Prática está 100% grátis por tempo limitado. Aproveite. Não precisa informar nada, nem email. Só vai.
Para fazer isso é bem fácil. Siga os passos:
- Abra o OBS Studio.
- No painel de áudio, o Mixer, clique na engrenagem de configurações (ou clique com direito) e vá em Propriedades de áudio avançadas.
- Na linha do seu microfone, Mic/Aux, há o campo atraso de sincronização.
- Insira nessa caixa algum valor de teste em milissegundos, por exemplo 500 ms para atrasar o áudio em 0,5 segundos.
- Se o vídeo ainda estiver atrasado, aumente o valor. Se tiver adiantado, diminua o valor.
- Testes vários valores até encontrar um ideal.
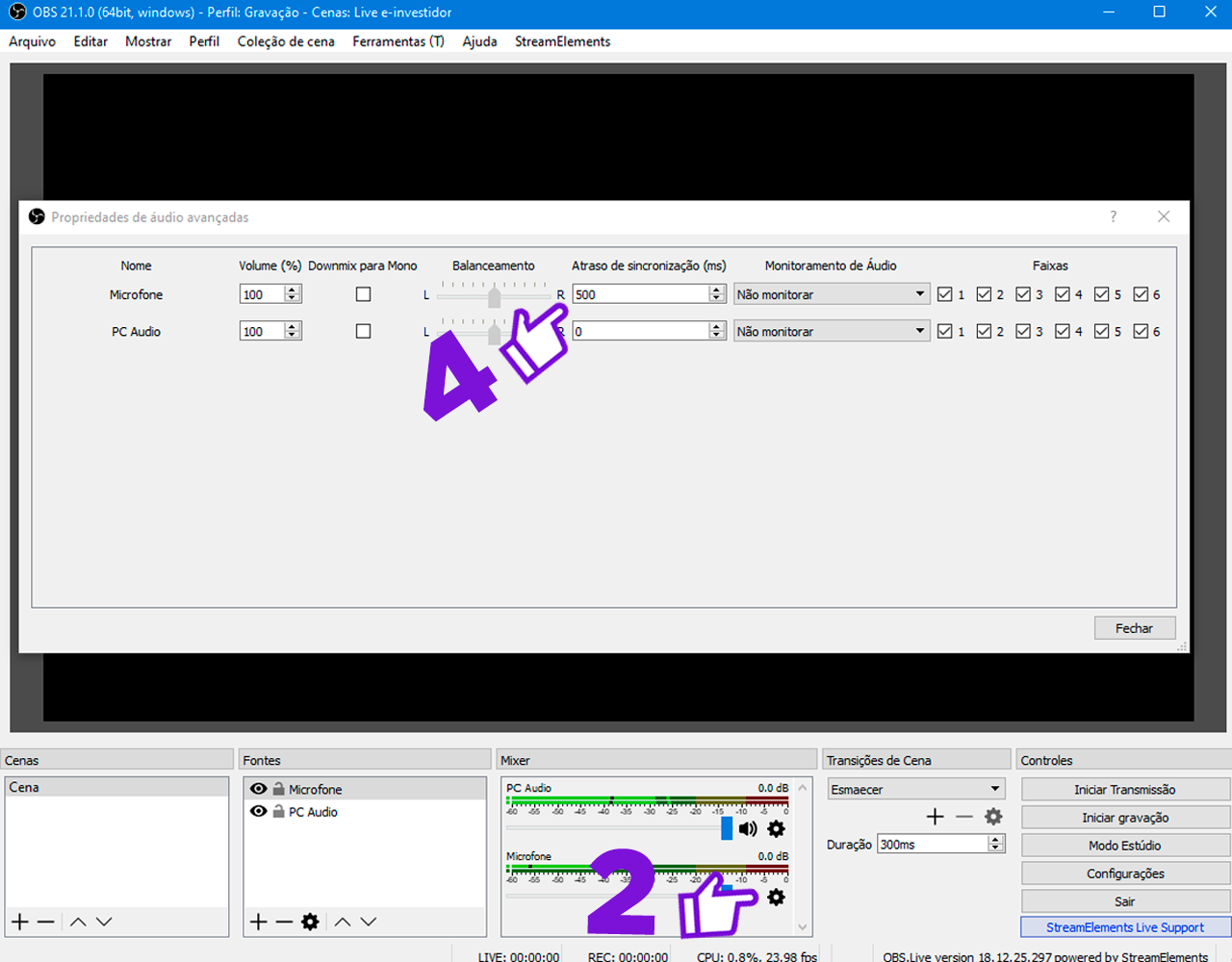
É seguro você testar valores na mão, porque mesmo que haja um erro no valor, se ele não for absurdamente grande, o espectador final não vai nem perceber. Em geral, as pessoas não devem ficar incomodadas numa desincronia que esteja entre -100ms a +100ms. Claro, quanto mais preciso este valor, melhor.
Lembrando que essa é minha opinião, se você quiser ler o que experts dizem sobre isso, tô deixando links ao final do tutorial.
Como descobrir o valor exato para colocar de atraso
Se você for perfeccionista, como eu (🙈🙈🙈), e quiser colocar o valor exato de atraso, é possível. Você vai precisar do auxílio de um editor de vídeo, acredito que qualquer um sirva. No meu caso, eu vou exemplificar o processo com o Adobe Premiere Pro que é o que eu uso normalmente.
- Abra o OBS Studio e caso já tenha colocado algum atraso no áudio, volte-o para zero.
- Comece a gravar um vídeo no botão Iniciar gravação.
- Bata uma palma para gerar um pico de áudio.
- Pare a gravação e abra o vídeo no seu editor de vídeo (Premiere Pro aqui).
- Desloque a trilha de áudio, fazendo a sincronia do pico de áudio com o momento exato em que suas mãos encostam.
- Verifique o valor deslocado em milissegundos.
- Insira este valor como atraso no OBS Studio.
Game ou outra webcam ficaram adiantados? Atrase o vídeo!
Se o valor de atraso de áudio foi muito, muito alto, as outras fontes do seu OBS Studio, isto é, outros dispostivos e/ou jogos estarão adiantados e fora de sincronia. Isto vai fazer com que com que sua narração ou conversa fique fora de timing.
Para resolver vamos colocar um atraso no vídeo dessas fontes.
- No OBS Studio, no painel de Fontes, clique com o direito na fonte que corresponde a sua webcam ou jogo e vá em Filtros
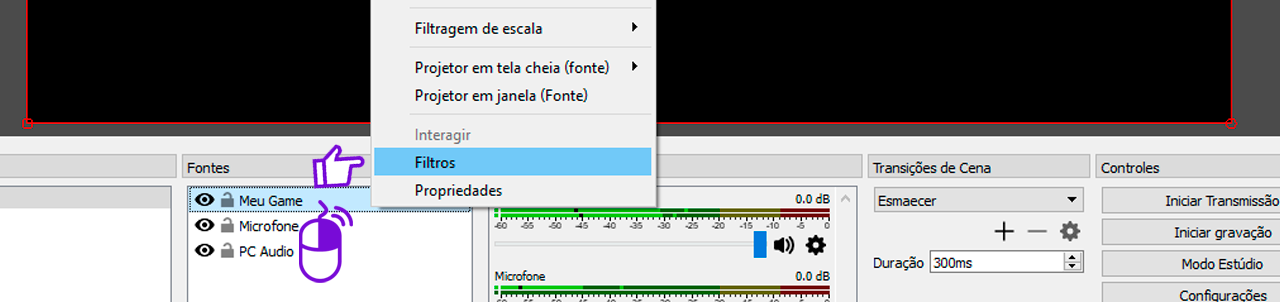
- Adicione um novo Filtro de Efeito chamado Atraso de Renderização.
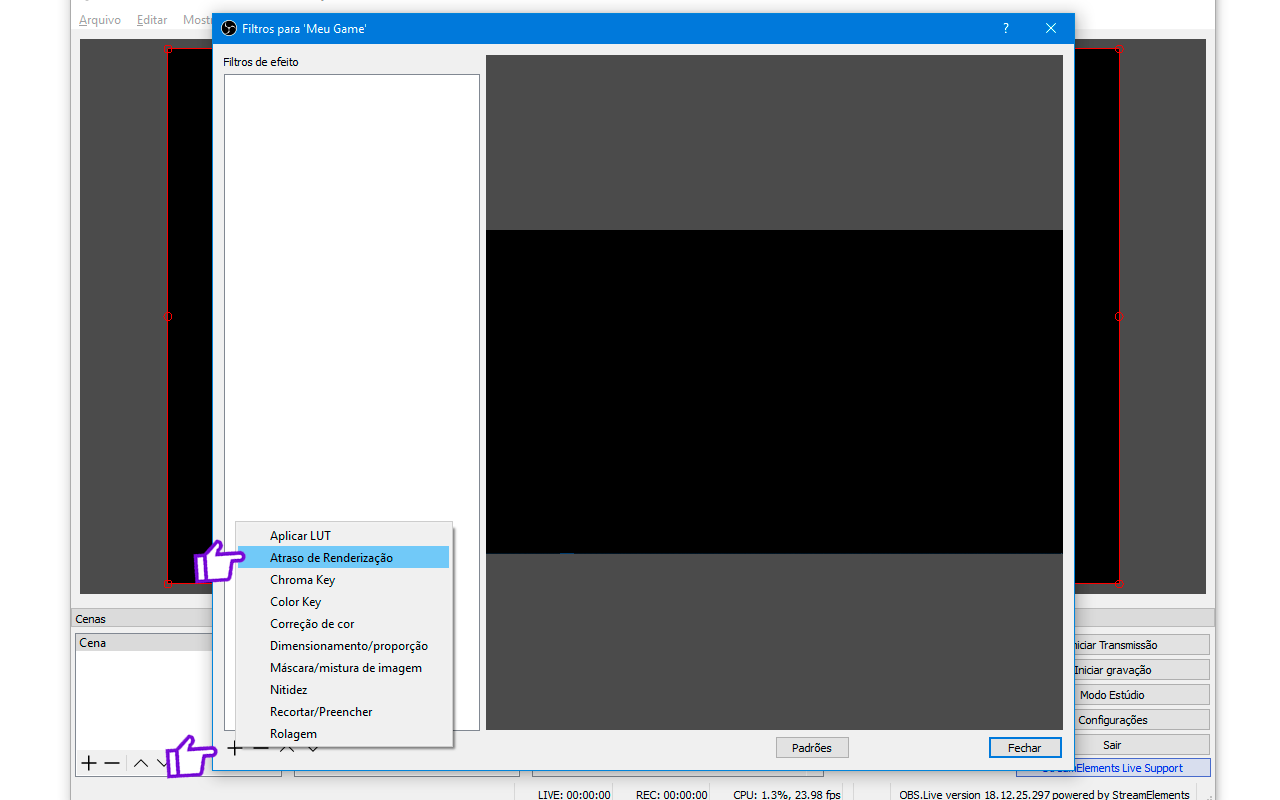
- No campo Atraso (milissegundos), insira o mesmo valor que colocou no atraso de áudio.
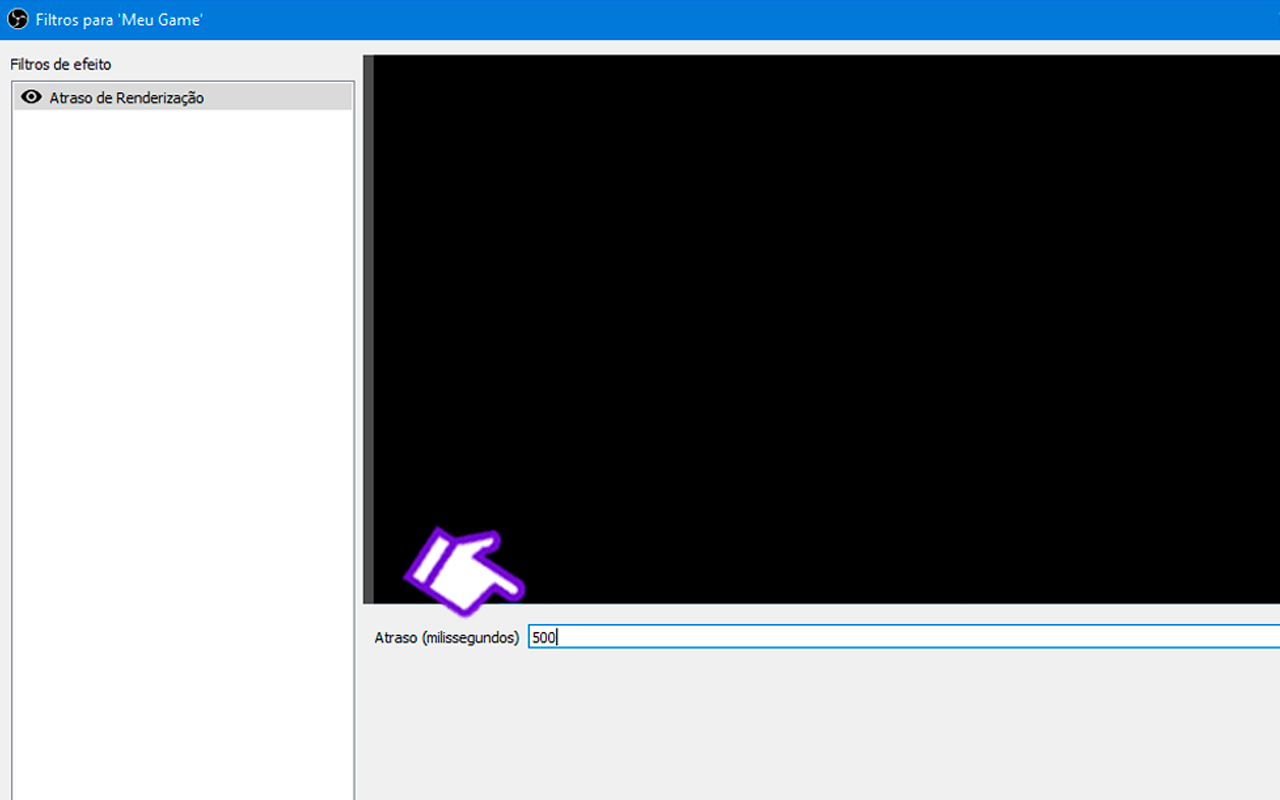
- O valor máximo aceito neste no Atraso de Renderização é 500ms, mas se precisar, você pode adicionar este mesmo filtro várias vezes.
- Teste valores até chegar a um ideal.
Por hoje é só, galera! Espero ter ajudado!
Até o próximo tutorial, te encontro por aí! :)
