Como fazer uma live no Youtube com OBS Studio
O OBS Studio é um programa grátis e poderoso de gravação e streaming. Com ele você pode transmitir sua câmera, jogo, vídeo, apresentação do powerpoint e se quiser, até as próprias telas e pastas do windows. Hoje eu vou ensinar você a criar sua livestream no Youtube do zero utilizando o OBS Studio.
Sumário
Aqui está o resumo do que é necessário para fazer uma live no Youtube com seu PC. Você vai aprender a transmitir ao vivo o conteúdo que desejar até o final deste artigo.
1. Passos iniciais (requisitos)
Para seguir este tutorial, você vai precisar:
Ele é grátis (open source) e você pode fazer o download para Windows, MacOS e Linux no site oficial: obsproject.com
- Ter um canal no Youtube.
Não há nenhum requisito mínimo. Aproveito para esclarecer que para fazer live pelo app do Youtube no celular, que NÃO é o caso de hoje, você precisa ter pelo menos 1000 inscritos, mas para fazer no computador (PC) com o OBS Studio, você pode ter qualquer quantidade de inscritos.
2. Definindo no OBS Studio o conteúdo que você quer transmitir
Agora nós vamos abrir o OBS Studio e vamos montar nossa primeira cena, isto é, vamos configurar o conteúdo que queremos transmitir. Se você ainda não abriu, por favor, pode abrir o OBS Studio, você vai se deparar com essa tela:
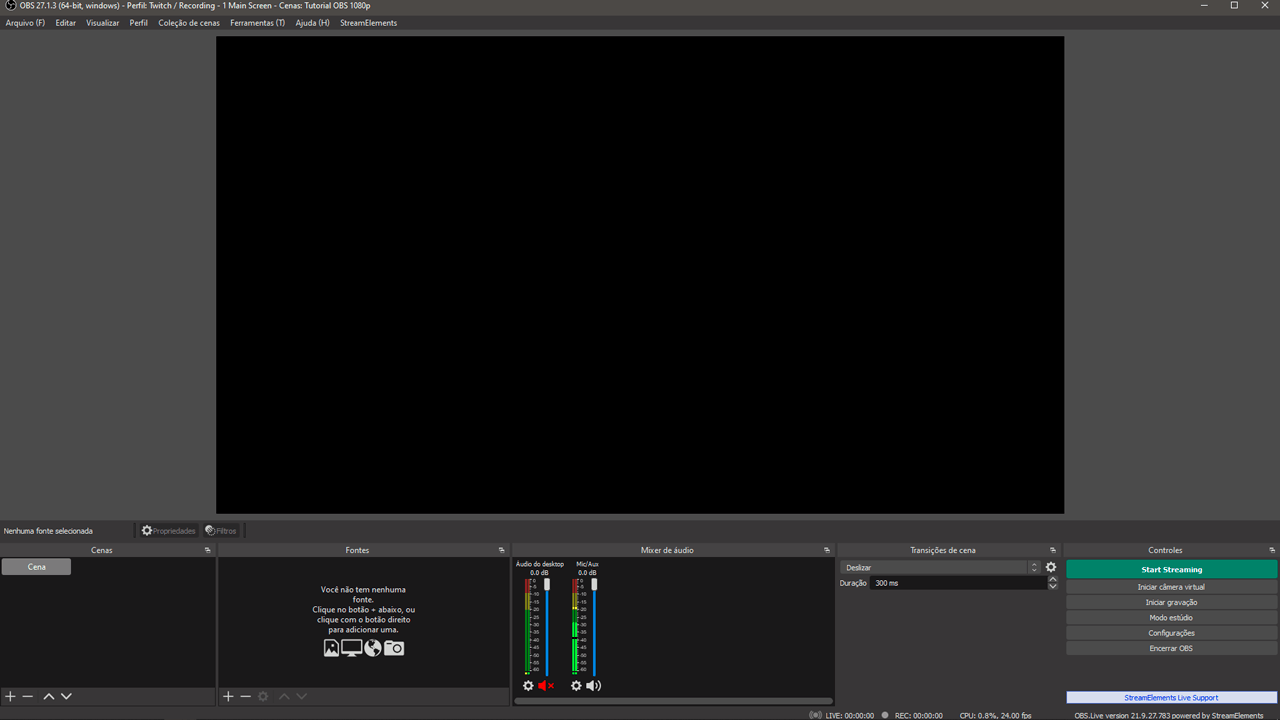
Lá embaixo você pode reparar dois painéis: o de cenas e o de fontes. É com esses dois painéis que nós vamos montar o conteúdo que queremos transmitir. Vamos entender como isto funciona.
Fontes - O que você quer gravar
Fontes são as coisas que você quer que estejam na sua live. Ao clicar com o direito no painel de fontes (veja imagem abaixo), você tem algumas opções.
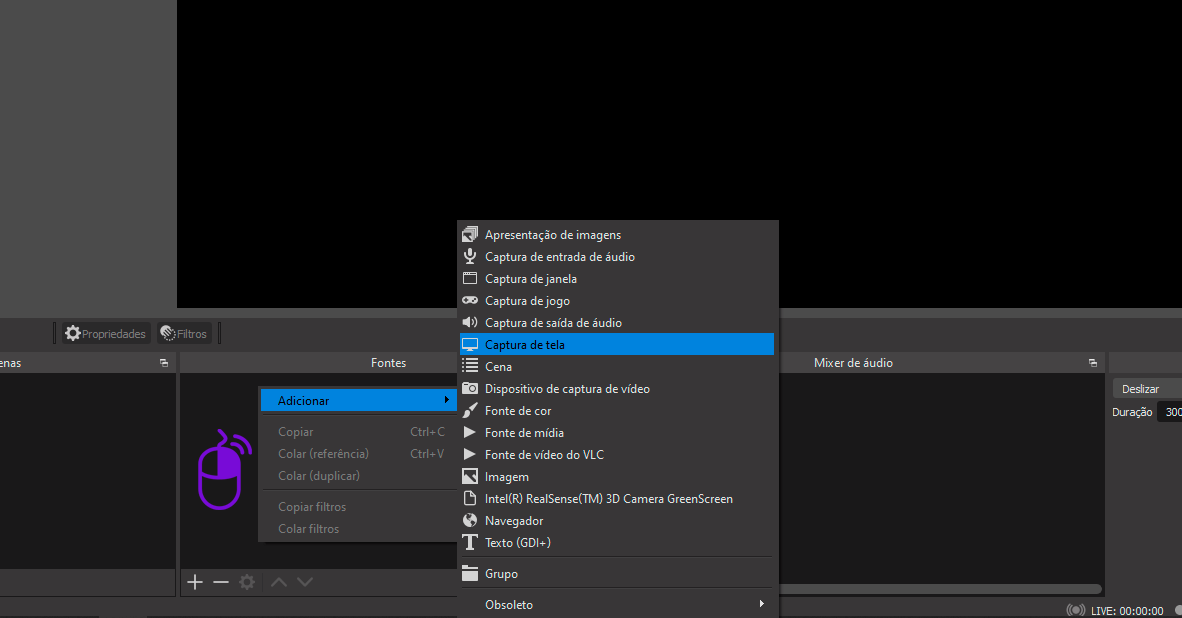
Cada fonte é uma coisa que você pode adicionar ao seu vídeo. As principais são:
- Captura de tela - captura tudo que estiver no seu monitor
- Captura de janela - pega um programa específico transmitir, os demais não aparecerão no vídeo.
- Captura de Jogo - captura o que estiver em tela cheia e é mais otimizado do que os outros.
- Dispositivo de Captura de Vídeo - aqui você adiciona sua webcam ou outros dispositivos como placa de captura (se você tiver).
E ainda há outras fontes como texto, imagens e vídeos. Fique a vontade para testar. Depois que você adiciona uma fonte, você pode clicar e editar sua cena, mudando a posição e tamanho das fontes.
Se você quiser saber mais sobre os outros tipos de fontes, clique aqui.
E se por acaso precisar, eu ensino a capturar somente um pedaço de um programa neste post aqui.
Cenas ou cenários customizados
Todas as fontes que você adicionou, você adicionou numa única cena. Sacou? Então, cena na verdade é como se fosse um conjunto de fontes, uma tela que você tem em branco para compor da maneira que quiser. No OBS Studio, você pode ter quantas cenas desejar/precisar. Exemplos:
- Uma cena para gravar a tela inteira
- Uma cena para gravar o jogo e também com sua webcam pequeninha a direita
- Uma cena apenas para mostrar uma mensagem de texto.
Você pode pré-configurar várias cenas e escolher qual gostaria de usar em determinados momentos da transmissão.
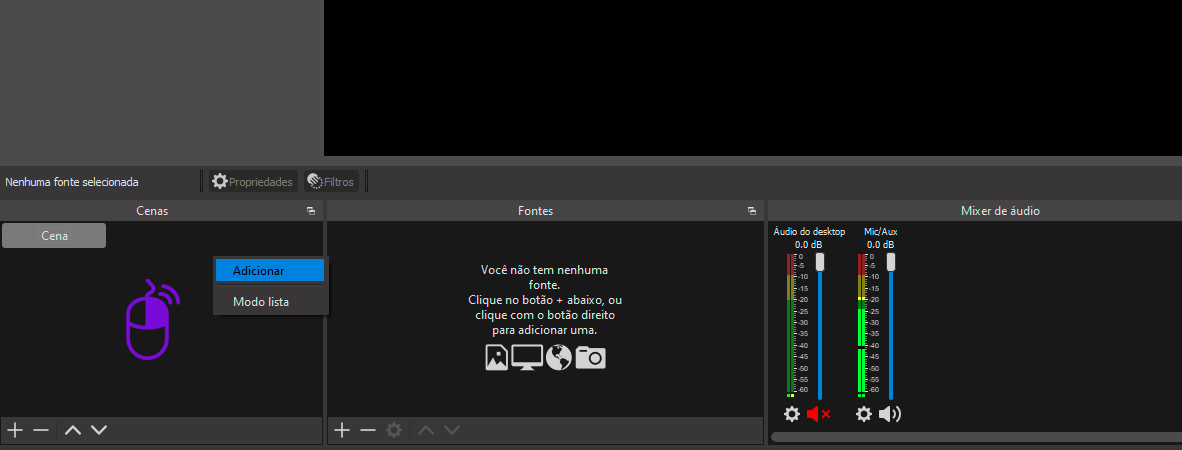
Para adicionar uma nova cena e depois compô-la como quiser, você:
- Clica com o direito no painel de cenas e depois em adicionar.
- Escolhe um nome para ela.
- Confirme e adicione as fontes da maneira que quiser.
Alternando cenas
Para mudar de uma cena para outra, basta clicar no nome da cena, no painel de cenas que fica esquerda abaixo do OBS. Quando você clica numa cena, o preview já alterna também para a cena escolhida e é isso o que o espectador estará assistindo.
Nós já demos o ponta pé inicial no OBS Studio, agora vamos no Youtube para configurar nossa live lá.
3. Configurando o Youtube
O primeiro passo é entrar com a conta do seu canal no Youtube. Depois disso,
- No topo superior direito, há um ícone de uma câmera filmadora. Clique nela.
- Depois escolha Transmitir ao vivo.

Você será levado à tela de configuração de transmissão ao vivo, onde podemos acertar os detalhes da nossa live, como mostrado na imagem abaixo.

Vamos explicar cada um dos locais marcados e o que é possível fazer lá.
1 - Transmitir agora - No menu à esquerda, em Fazer transmissão, você pode configurar uma live para começar imediamente.
2 - Gerenciar - Programar Transmissão - uma segunda opção é, no mesmo menu, entrar em gerenciar e programar uma live para depois. Seguindo por esse caminho, após alguns passos básicos, você cairá numa tela praticamente igual a essa, mas suas configurações ficarão restritas à live programada.
3 - Título, visiblidade, descrição, tags, monetização, etc. - Clicando em editar, você pode configurar todos os dados da sua live. É ali que você escolhe o título, coloca uma descrição bem legal, escolhe se quer ou não monetizar a live, configura as tags e mais coisas. É também aqui em "Editar" que você pode escolher a visibilidade da sua live, são 4 opções:
- Privado - Somente usuários convidados individualmente poderão acessar. Você pode usar para fazer testes.
- Não listado - Não será avisado pros inscritos nem ficara na listagem do canal, mas qualquer um que você mandar o link poderá assistir.
- Somente Membros - Se você tem os membros do canal habilitado, você pode fazer uma live exclusiva para eles.
- Público ⭐ - Esta é a opção padrão que divulga sua live para inscritos e também lista na busca do Youtube e no seu canal. Essa é a opção que você vai escolher quando quiser transmitir para valer.
4 - Chave e URL da Transmissão - Neste painel de configurações da transmissão há dois dados essenciais para fazer sua live. Você vai precisar pegá-los e inserir no OBS em seguida. São eles:
- Chave da Transmissão - É uma senha e identificador único que o Youtube usa para saber que é você quem está transmitindo. Você vai precisar inseri esta chave no OBS Studio para fazer a transmissão.
- URL da Stream - Além da chave da transmissão, você vai precisar colocar a URL da Stream no OBS, apontando ao programa aonde transmitir sua live (Youtube, neste caso).
⚠ Atenção: Qualquer pessoa com sua chave de transmissão poderá iniciar uma live no seu canal, mesmo sem saber seu login e senha. Então, cuidado para não compartilhar sem querer e nem deixar ninguém ter acesso a ela. Se necessário, você pode usar o botão redefinir para resetar a chave.
5 - Chat - É ali que fica seu chat, onde mostra os comentários dos espectadores da sua live.
4. Configurações de Saída - Transmissão
Nesta etapa final, vamos terminar as configurações do OBS para fazermos uma transmissão de qualidade.
4.1 Inserindo Chave e URL da Stream no OBS
Na etapa anterior, nós fomos até o Youtube configurar a transmissão. Lá há dois dados que precisaremos inserir aqui para que o OBS possa enviar nosso vídeo via streaming até nosso canal: a URL da Stream e a Chave da Stream.

Configure da seguinte maneira:
- Serviço - Escolha personalizado.
- Servidor - Insira a URL da Stream que você obteve no Youtube no passo anterior.
- Chave da Transmissão - Insira sua chave de transmissão do Youtube aqui.
Aqui é só, aplique siga para a aba Saída das Configurações.
4.2 Configurando o encoder
Agora nós vamos ajustar as configurações de saída (n.1 na imagem abaixo). É aqui que vamos ajustar a qualidade da imagem e decidir o quanto vamos exigir da nossa máquina.

- Entre nas configurações de Saída.
- Troque o Modo de Saída para Avançado.
- Na aba Transmissão, escolha o codificador x264 ou se você possuir o Nvenc ou AMF disponível, siga com eles para usar o encoder da sua placa de vídeo e exigir menos da CPU.
- As opções daqui dependem do seu computador e do que você quer atingir. Com exceção da Taxa de Bits que tem uma seção dedicada, segue como configurar cada opção e uma breve explicação:
- Controle de taxa de bits - Escolha CBR.
- Taxa de bits - Veja a próxima seção.
- Utilizar tamanho de buffer personalizado - Saber ajustar pode melhorar a qualidade e tempo de carregamento da sua stream, mas sem explicar devidamente, o que precisaria de um post dedicado, há chances grandes de você quebrar sua stream, então, por ora, deixe desabilitado.
- Intervalo de Keyframe - Coloque 2.
- Predefinição de uso de CPU - Quanto mais rápido, menos CPU e menos qualidade de imagem. Veryfast vai exigir menos do CPU. Slow vai exigir muito, mas gerará uma imagem melhor. Recomendo Veryfast, teste alguns valores para ver o que faz sentido na sua máquina.
- Perfil - High utilizará mais CPU e aceleração de hardware se disponível. Main é mais maneiro com seu computador. Não utilize Baseline.
- Ajustar - Nenhum
- Opções x264 - Em branco.
4.3 Escolhendo Taxa de Bits de acordo com seu upload
A taxa de bits é a quantidade de dados por segundo que seu vídeo terá. Então, via de regra: quanto maior a taxa de bits, maior a qualidade da imagem e maior o tamanho do arquivo gerado.
⚠ Atenção: Como trata-se de uma transmissão, o valor da taxa de bits deve ser compatível com a velocidade da sua internet. Se sua internet não for capaz de enviar (upload) essa taxa de bits, as pessoas simplesmente não conseguirão assistir o vídeo e sua live ficará quebrada, travando o tempo todo.
Os valores extremos que recomendo para uma transmissão com ótima qualidade são:
- 3000 a 4000 kbps para a resolução 1280x720 (720p)
- 5500 a 7000 kbps para a resolução 1920x1080 (1080p)
No entanto, como disse, na prática você vai precisar saber seu upload para escolher valores compatíveis. Então, faça um teste de velocidade da internet e descubra o seu upload.

Com o valor do seu upload em mãos, se ele for muito maior do que 10mbps (10000kbps), siga as recomendações a cima, dos valores extremos. Do contrário, coloque no máximo 90% do seu upload ou até menos se estiver jogando.
A ideia aqui é utilizar uma quantidade de dados que sua velocidade de upload comporte, para que seus espectadores não experienciem tempo de carregamento e para que você consiga abrir uma página ou jogar online (se for o caso).
4.4 Escolhendo a resolução e FPS
Por último, nas configurações do OBS Studio, vá até a aba vídeo para configurar a resolução e quantidade de frames por segundo da sua transmissão.

- Resolução base - deve ser a mesma do seu computador, ou 1920x1080 ou 1280x720p. Ela é o tamanho do seu vídeo e mudar isso afeta a disposição das fontes que você configurou na sua cena.
- Resolução de saída - você pode mudar a resolução de saída para enviar um vídeo menor para o Youtube. Isso pode ser interessante porque um vídeo menor pode precisa de menos taxa de bits e exige menos do seu computador. Em contrapartida, a resolução final do vídeo é menor.
- Filtro de redução - Bilinear ou Lanczos
- FPS
- 24 para pouco movimento no vídeo
- 30 é normalmente o valor padrão
- 60 para muito movimento ou jogo, se seu pc aguentar.
Aumentar o fps pode exigir também aumentar a taxa de bits e vai por sua máquina para trabalhar mais. Recomendo testar 30fps e ajustar se precisar.
Faça testes
Para chegar a qualidade de imagem desejada, é essencial que voce faça testes. Deixe a visibilidade da live no privado e teste várias configurações até você encontrar o que funciona melhor para você.
Entrar ao vivo
Oba! Você chegou ao final do tutorial! Parabéns, você está pronto para transmitir no Youtube! Só falta apertar um botão para entrar no ar.
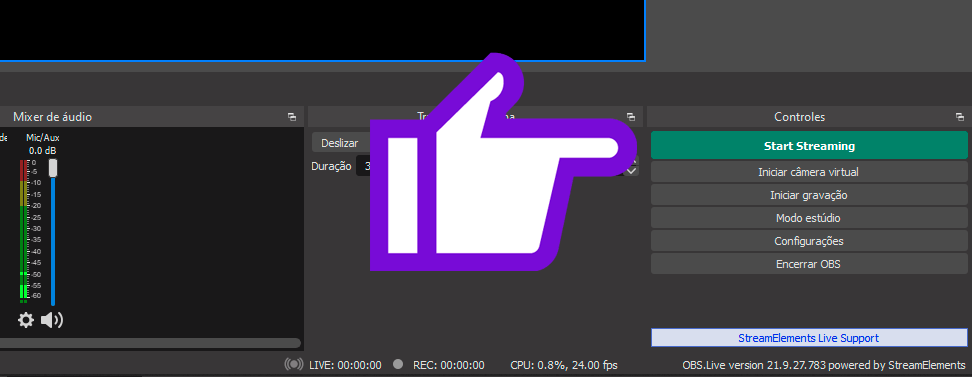
Para iniciar, basta clicar no botão Iniciar Transmissão ou Start Streaming localizado no painel do canto inferior direito! Com isso, você começará a transmitir exatamente o que estiver sendo mostrado no preview.
E para parar a transmissão, utilize o mesmo botão que agora terá se transformado em "Parar Transmissão".
E é isso, você já sabe fazer uma live no Youtube! A partir de agora, toda vez que você quiser entrar ao vivo no seu canal, basta apertar o botão "Iniciar Transmissão" que entrará ao vivo. As etapas de configurações que fizemos ao longo do tutorial só precisam ser feitas uma vez. 😁🙏
Para finalizar esse tutorial completo, fique atento a estas dicas rápidas que todo streamer iniciante precisa saber.
Dicas extras
- Evite microfonia e ecos com headphones
- Ao monitorar sua live, deixe no mudo
- Com dois monitores é mais fácil
- Acompanhando o chat separada https://agilso.com/77-como-colocar-chat-de-uma-live-do-youtube-dentro-do-obs
- Aprenda o máximo sobre o OBS Studio
- Ligue alertas de novos inscritos, superchats e outros com o Stream Elements.
