Como destacar mensagem do chat de live do YouTube no OBS Studio
Você já deve ter visto alguém ao vivo no YouTube respondendo dúvidas ao vivo. Uma prática bastante comum nesse tipo de live é destacar alguma mensagem na tela, assim todo espectador sabe sobre qual comentário o streamer está respondendo.

É exatamente isso que vou te ensinar a fazer hoje utilizando o OBS Studio.
1. Baixando e instalando o Live Chat Overlay
Para conseguirmos destacar um comentário, vamos utilizar uma extensão do Chrome chamada Live Chat Overlay. Sim, para que este método funcione você vai precisar ter o Chrome instalado no dispositivo.
Instale o Live Chat Overlay acessando a página da extensão na Chrome Web Store e clique no botão Usar no Chrome localizado no topo superior direito.
2. Destacando comentários
Para destacar o comentário, nós vamos nos dirigir à página da live no YouTube Studio, a mesma onde podemos ver o chat, configurar o título, descrição e visibilidade e também pegar os dados de transmissão.
Nesta página, vamos destacar o chat para abrir em outra janela. Você pode fazer clicando nos três pontinhos no topo superior direito do painel do chat e escolhendo a opção Abrir chat em outra janela

Com a extensão adicionada corretamente no Chrome, ao acessar o chat nesta nova janela, você vai perceber algumas diferenças visuais. No final (parte mais baixa) da página há agora um comentário de exemplo em destaque e também um botão grande Get Overlay URL, o qual nós vamos usar no próximo passo.

Para destacar qualquer comentário, basta clicar diretamente nele.
3. Adicionando no OBS Studio
Agora chegou a hora de adicionar o comentário destacado ao OBS Studio. Como disse, nós vamos usar o botão Get Overlay URL. Clique nele e o endereço de uma página aparecerá numa caixa de texto, copie-o para sua área de transferência (CTRL+C). Para adicionar no OBS, é moleza, faça o seguinte:
- Abra o OBS Studio
- Adicione uma fonte do tipo navegador
- Dê o nome de "Comentário em destaque" ou algo diferente que preferir
- Na URL/Endereço, cole (CTRL+V) o endereço copiado no botão
Get Overlay URL - Em largura e altura, preencha com as dimensões do seu vídeo (1920x1080, por exemplo)
- Reposicione e redimensione a fonte para ficar do jeito que você quiser.
É mais ou menos assim que a fonte deve ficar.
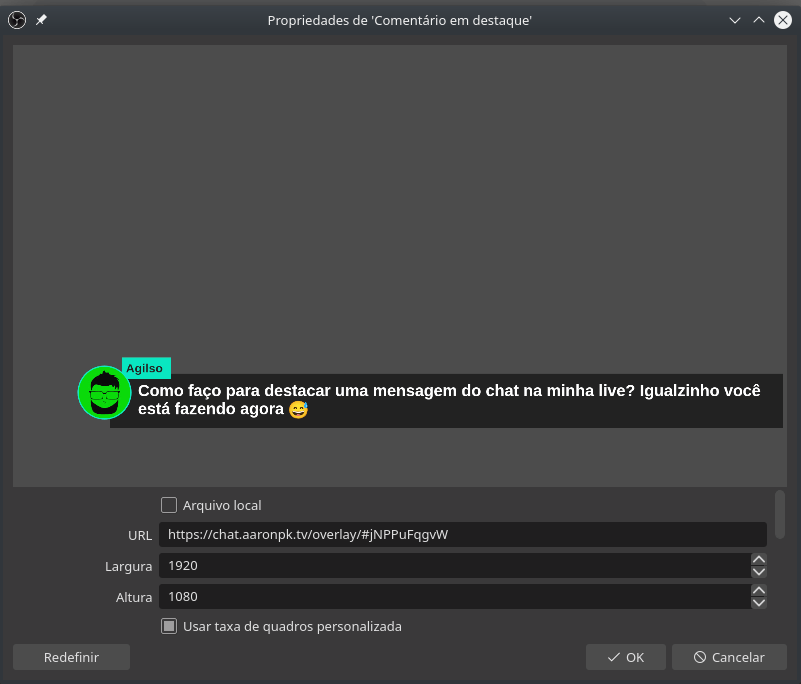
E pronto. Agora todo comentário que você clicar na janela do chat, aparecerá em destaque no OBS Studio.
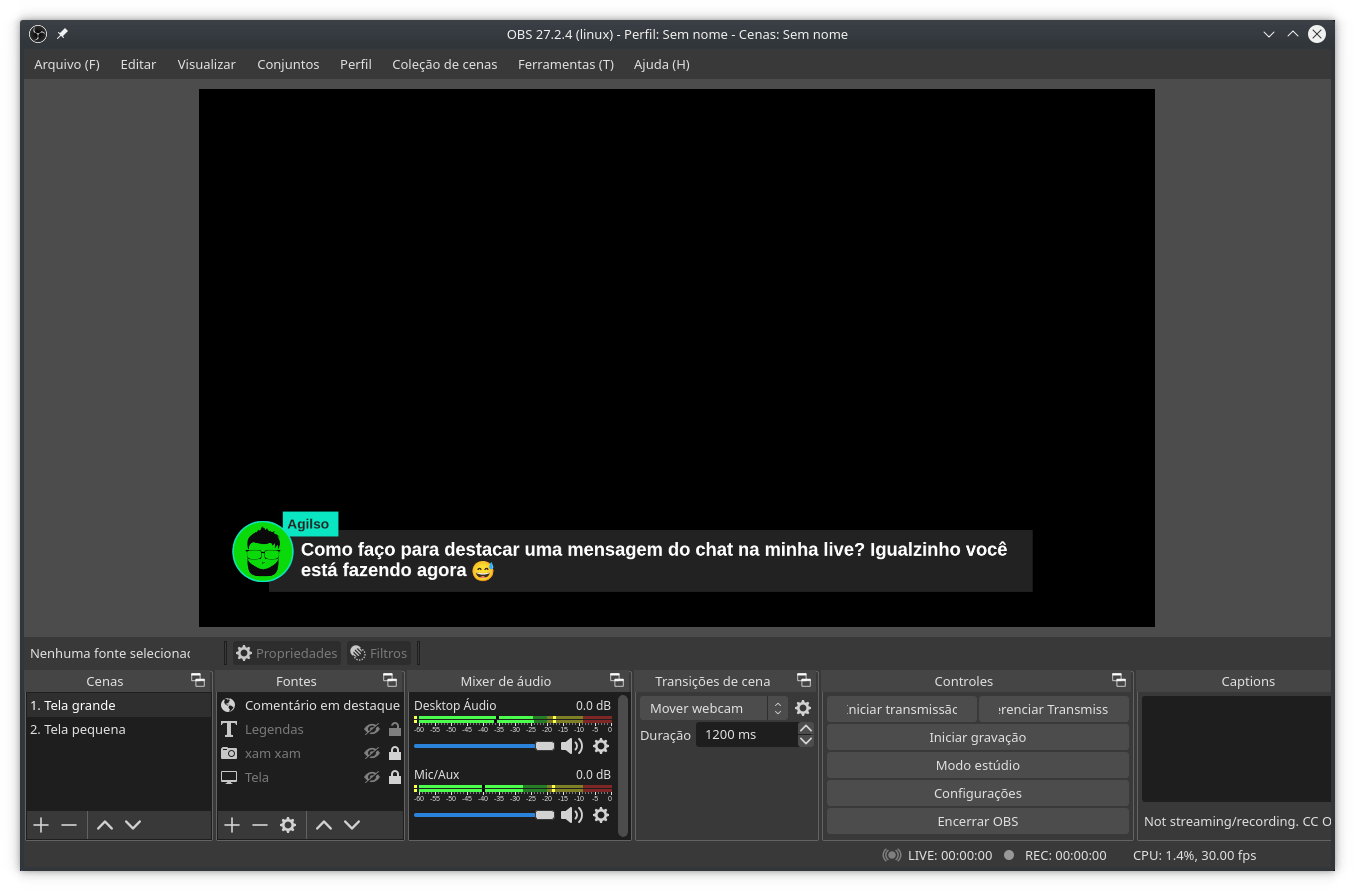
4. Customizando os estilos
Além de redimensionar e reposicionar os comentários diretamente no OBS Studio, você pode escolher cores, fontes e até configurar a extensão para destacar algumas palavras que seus espectadores digitem (como por exemplo, seu nome).
Para fazer isso, acesse a página das extensões do Chrome. Você pode fazer isso indo em Configurações e clicando em Extensões na penúltima opção do menu à esquerda.
- Busque por ou localize a extensão Live Chat Overlay
- Acesse a página dela
- Clique em "Opções da Extensão"
- Configure da maneira que desejar.
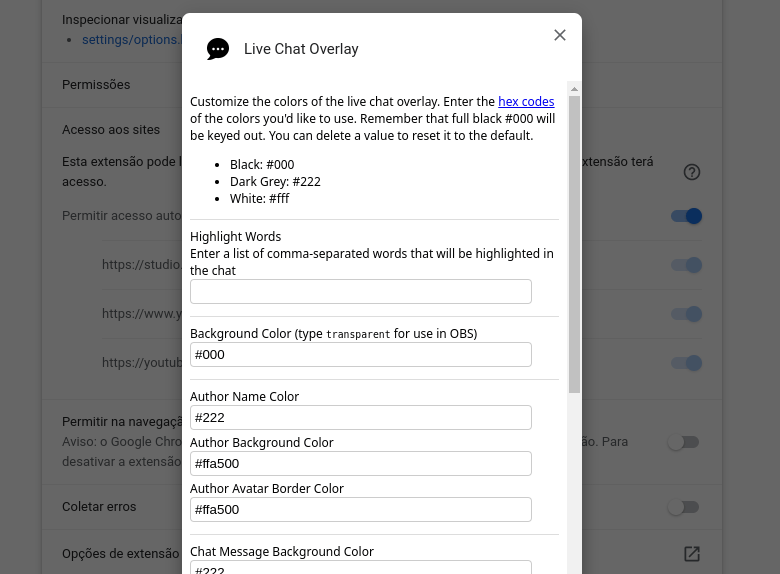
Para inserir as novas cores, você deve colocá-las em seu formato hexadecimal (#aabbcc, por exemplo). Para saber o código hexadecimal de uma cor, busque por "color picker" diretamente no Google, utilize a paleta de cor para selecionar a cor que deseja e utilize o valor exibido em HEX.
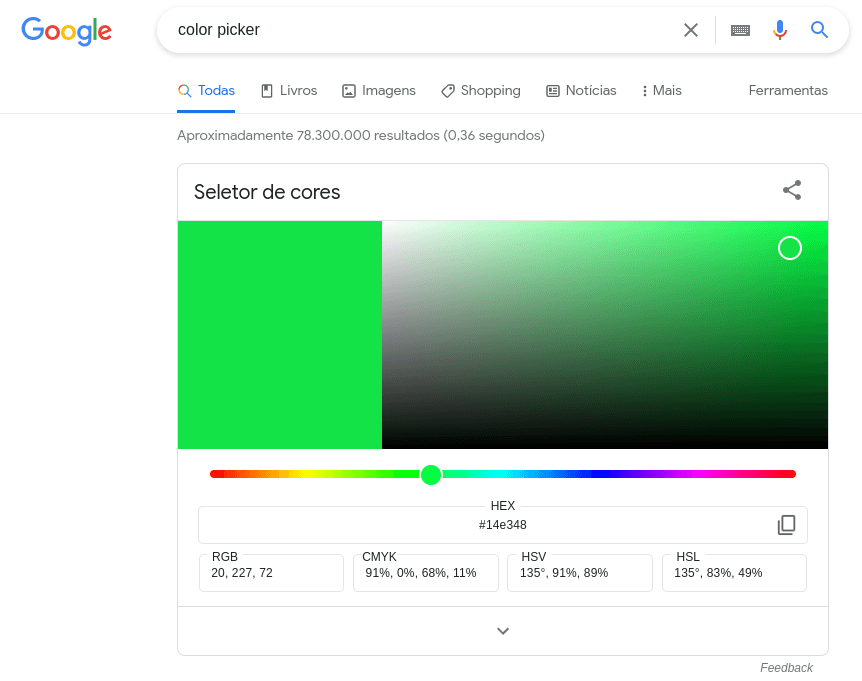
E por hoje é só.
