Como usar OBS Studio para gravar sua tela
Fala criador de conteúdo! O segredo para gravar a sua tela é usar um programa chamado OBS Studio. Além de ser um dos melhores e mais utilizados, ele é grátis (mais do que isso, open source na verdade), não possui marca d'água e nem limite de tempo de gravação. Com ele você pode gravar a tela inteira, ou somente um pedaço da tela, pode também escolher um programa específico ou gravar tudo o que você está fazendo. Vamos aprender a fazer algumas dessas coisas agora.
1. Obtendo o OBS Studio (grátis)
O primeiro passo é baixar e instalar gratuitamente (open source) o OBS Studio e você pode fazer isso no seu site oficial: obsproject.com.
Ele está disponível para Windows, MacOS e Linux.
2. Definindo o que você vai gravar
Depois que você abrir o OBS Studio, vai se deparar com essa tela.
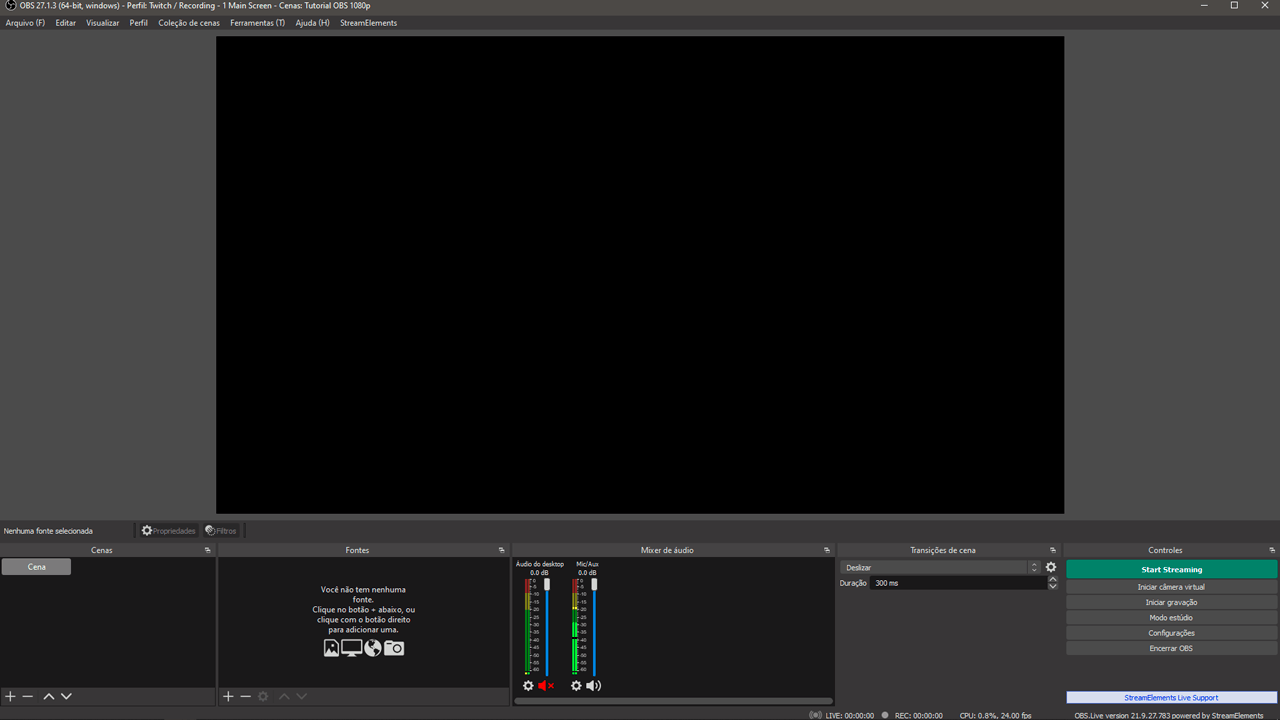
O OBS Studio funciona com cenas e fontes. Vamos entender o que é isso.
Fontes - O que você quer gravar
Fontes são as coisas que você quer que estejam no seu vídeo. Ao clicar com o direito no painel de fontes, você tem algumas opções. As principais são:
- Captura de tela - você grava tudo o que estiver no seu monitor
- Captura de janela - você escolhe um programa específico para gravar, os demais não aparecerão no vídeo.
- Captura de Jogo - grava o que estiver em tela cheia e é mais otimizado do que os outros.
- Dispositivo de Captura de Vídeo - aqui você adiciona sua webcam ou outros dispositivos como placa de captura (se você tiver).
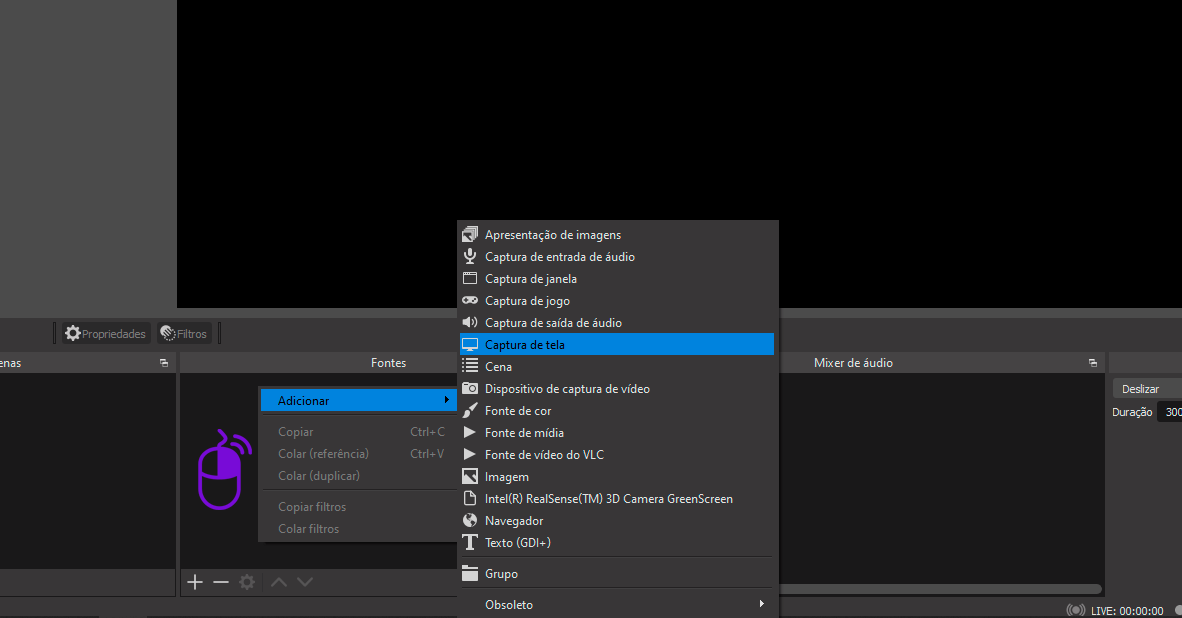
E ainda há outras fontes como texto, imagens e vídeos. Fique a vontade para testar. Se você saber mais sobre os outros tipos de fontes, clique aqui.
Além disso, eu ensino a capturar somente um pedaço da tela neste post aqui.
Cenas - Cenários customizados
O OBS Studio trabalha também com cenas. Você pode pensar em cenas como cenários ou telas que você cria com as fontes disponíveis. Você pode ter quantas cenas você precisar, por exemplo:
- Uma cena para gravar a tela inteira
- Uma cena para gravar o jogo e também com sua webcam pequeninha a direita
- Uma cena apenas para mostrar uma mensagem.
Você pode pré-configurar várias cenas e escolher qual quer usar em determinados momentos do vídeo.
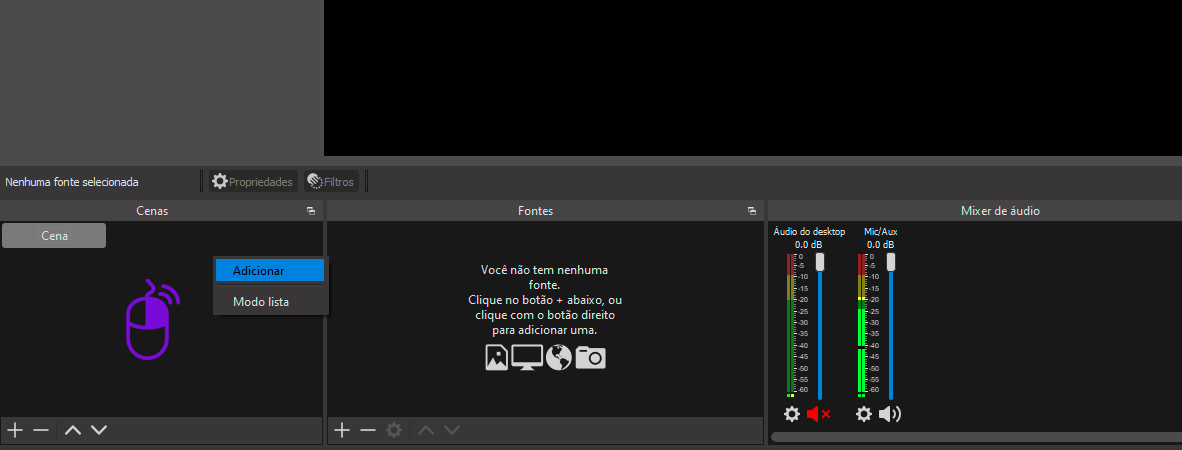
Para adicionar uma nova cena e depois compô-la como quiser, você:
- Clica com o direito no painel de cenas e depois em adicionar.
- Escolhe um nome para ela.
- Confirme e adicione as fontes da maneira que quiser.
É legal dizer também que você pode posicionar os elementos que adicionou da maneira que quiser, mudando ordem, tamanho, nível de zoom, entre outros. Você pode conhecer mais sobre cenas na minha série chamada OBS na prática.
3. Iniciando e parando a gravação
Depois que você configurou sua cena e adicionou as fontes que você quer capturar, gravar um vídeo é moleza.
É só você clicar em Iniciar gravação como indicado na imagem para começar formar o vídeo no seu computador..
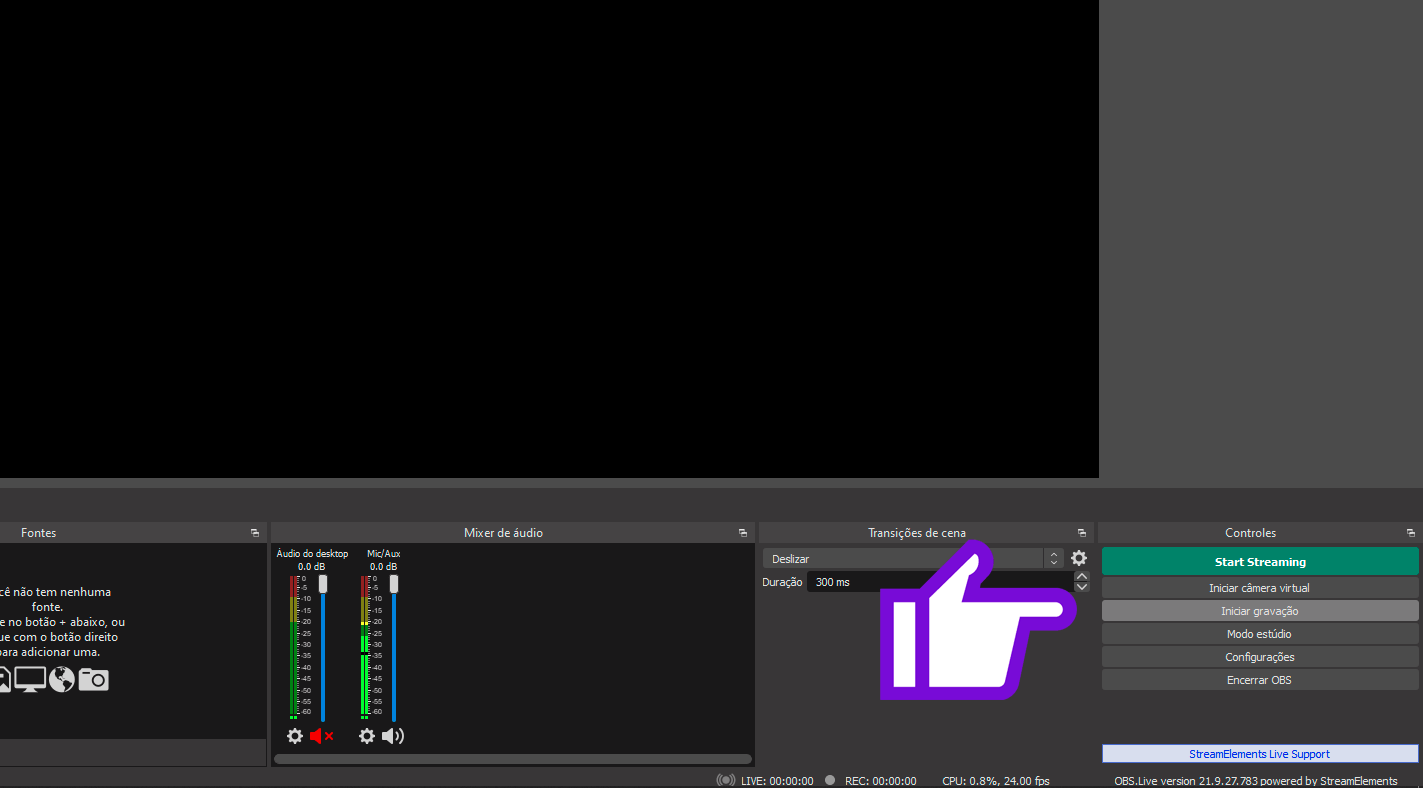
E depois em Terminar gravação , quando terminar de gravar. Este botão fica no mesmo local do "Iniciar gravação".
4. Configurações rápidas
Uma das coisas que você pode estar se perguntando é:
- Onde o arquivo vai ser salvo?
- Como configura a qualidade?
- Qual resolução e formato de gravação?
É isso que vamos ver em seguida, rapidamente.
- Na tela inicial do OBS, no menu que fica à direita, clique em configurações. Veja na imagem.
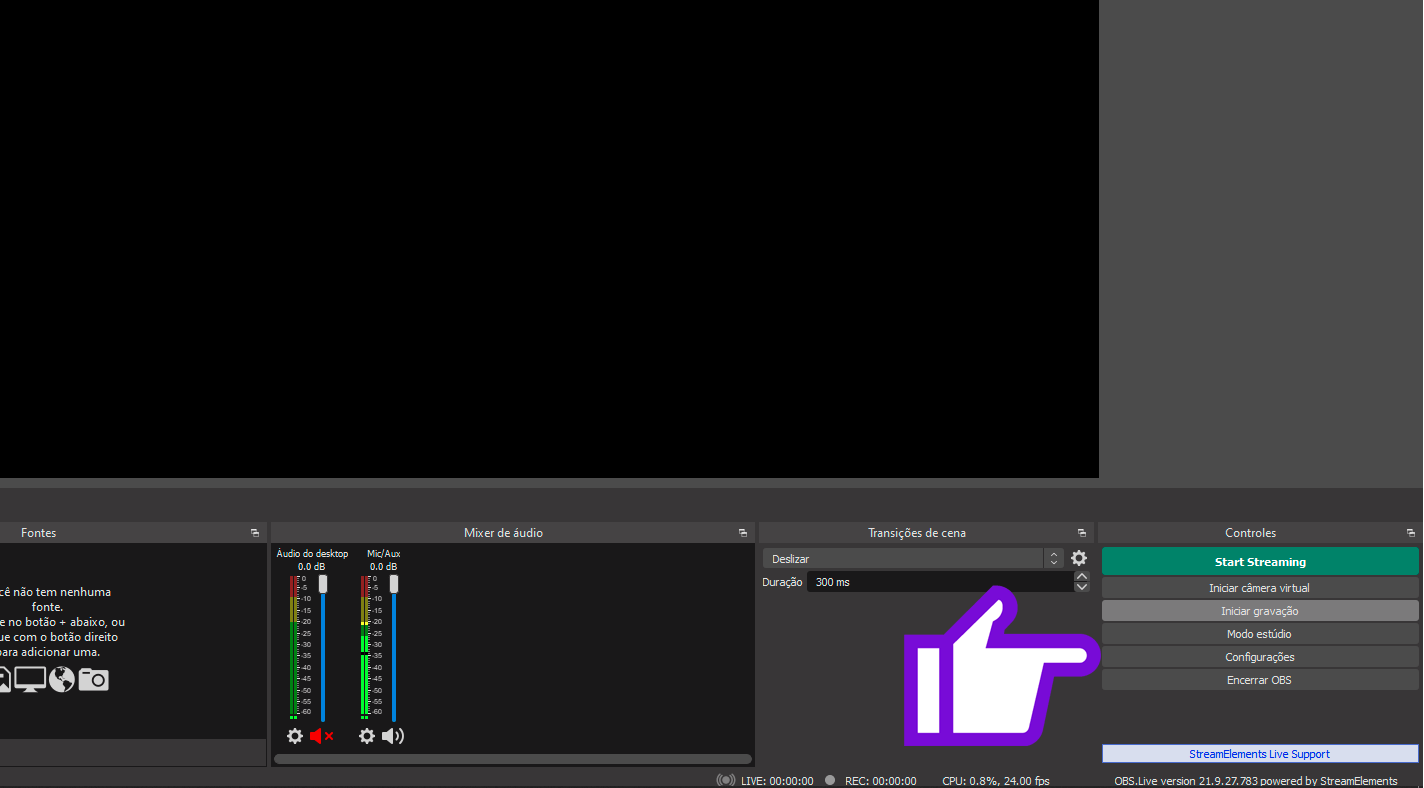
- Em seguida, prossiga para a aba saída.
- Certifique-se que o Modo de saída seja Simples.
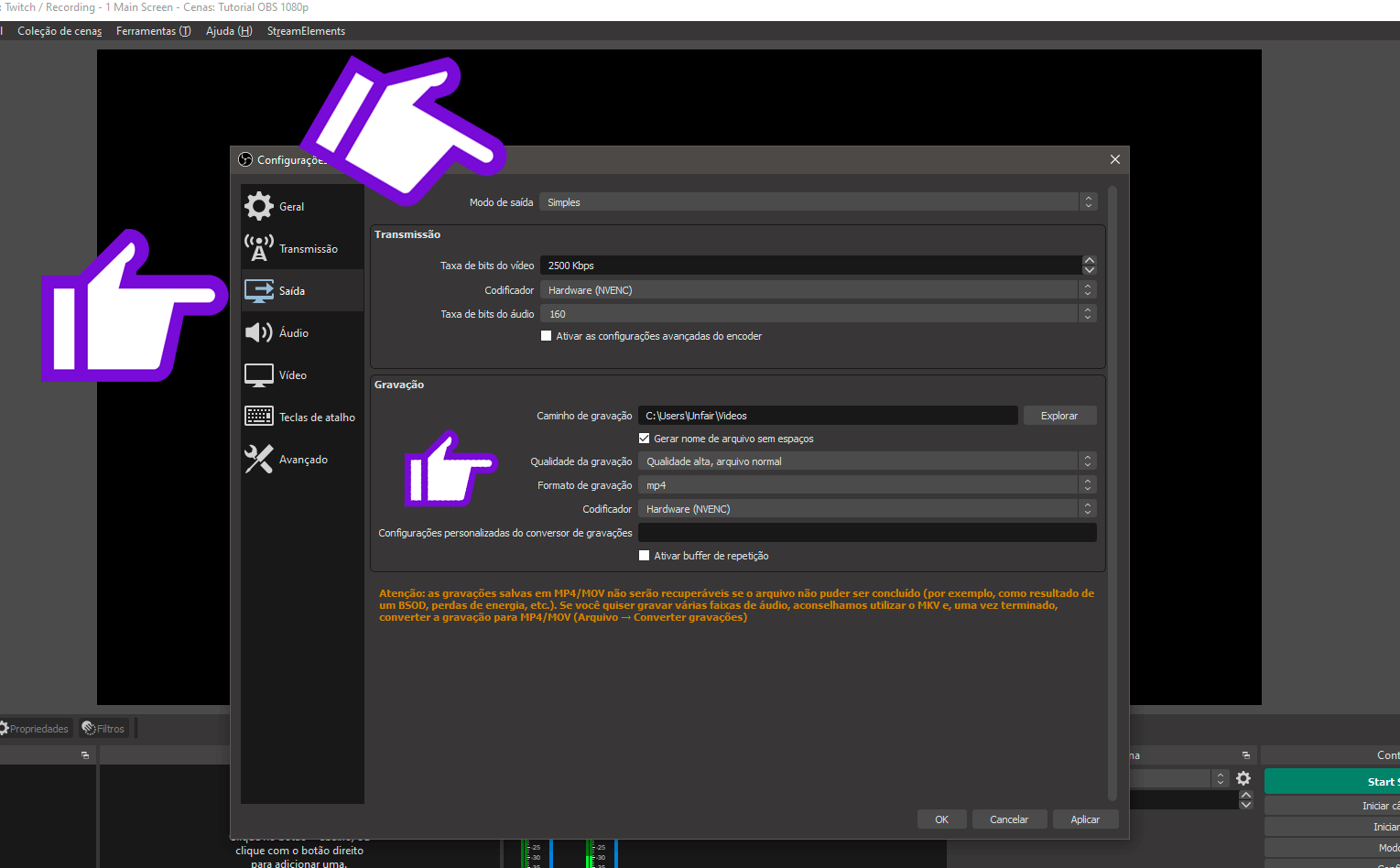
Agora em gravação você pode configurar algumas coisas:
- Caminho de gravação é o local onde ficarão salvos os arquivos. Clique em explorar e escolha uma pasta do seu computador.
- Qualidade de gravação - é auto explicativo. Faça testes para ver qual a qualidade desejada.
- Formato de gravação - é o tipo de arquivo a ser gerado, eu prefiro usar MP4. Falo bastante sobre eles neste vídeo.
- Codificador pode ser que você tenha algum de hardware, dependendo da sua placa de vídeo. Se for o caso, ótimo. Utilize-o para format o vídeo com sua GPU. Senão deixe x264 mesmo que seu processador (CPU) ficará encarregado de formar o vídeo.
O que mais você pode fazer
O OBS Studio é um software poderossímo e há muitas coisas para configurar e para fazer. Entre elas:
- Fazer live para Youtube, Twitch,
- Configurar para otimizar performance e usar menos CPU
- Adicionar filtros de áudio e imagem
- Obter qualidade máxima de gravação
- Separar áudio em faixas diferentes
- Usar dois computadores para tranmissão.
Se você tem interesse aprender a fazer esse tipo de coisa, com certeza vai se interessar na minha série premium chamada OBS na Prática, onde eu ensino esse programa de cabo a rabo. 😁
