Como converter texto em vídeo com narração com voz de computador
Hoje eu vou ensinar você a criar um vídeo com narração feita por computador em poucos cliques e gratuitamente. Mais especificamente, você vai aprender a
- Criar um vídeo promocional do zero;
- Gerar uma narração automática para dizer qualquer texto que você queira;
- Utilizar imagens e vídeos seus ou de uma biblioteca online para montar um vídeo bonitão;
- Adicionar músicas e efeitos de transição facilmente a partir de templates.
Prefere ver o tutorial em vídeo? Clica aqui.
Nós vamos fazer isso com a InVideo! Tá preparado? Vamos juntos!
1. Comece na InVideo
Para fazer esse vídeo, nós vamos utilizar o plano grátis da InVideo, um editor de vídeo online e completo. No plano grátis, você pode usar os templates disponíveis, gerar a narração e exportar o vídeo normalmente. A principal limitação do plano grátis (hoje) é uma pequena marca d'água no vídeo.
Clique no botão abaixo para começar.
2. Escolhendo um template de texto para vídeo
Após fazer sua conta na InVideo, escolha a opção Text To Video (texto para vídeo), localizada logo no topo do site.
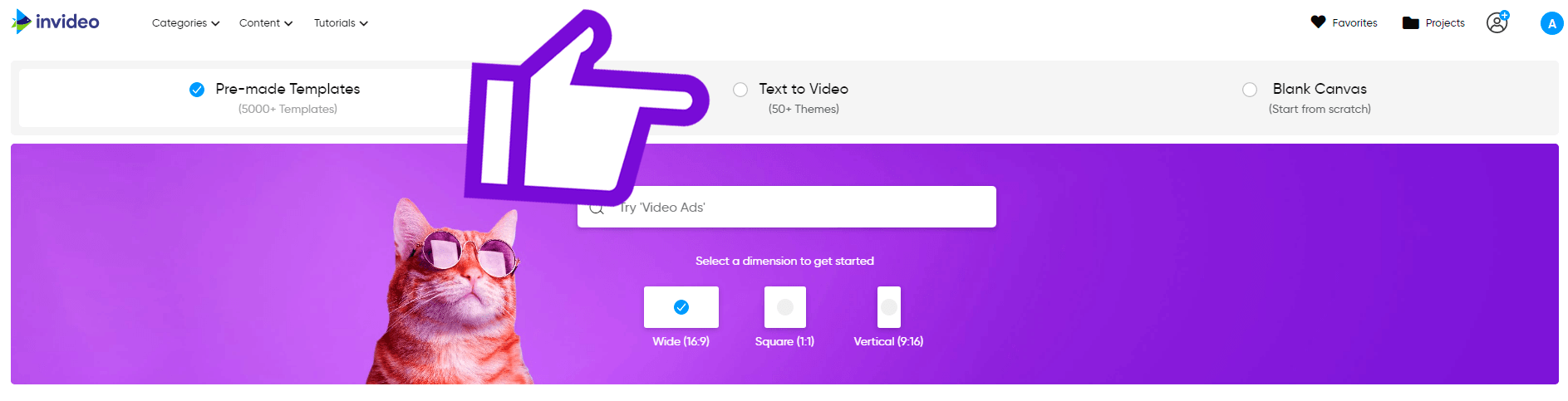
Depois que você clicar nela, serão exibidos alguns templates que você pode utilizar para ser um ponta pé inicial do seu vídeo, quero dizer, para você não ter que começar do zero.
Então, escolha o template que você acha que vai ficar mais legal para seu vídeo e clique nele. É possível ainda escolher o formato do vídeo:
- Wide(padrão Youtube/Cinema)
- Square (quadrado, feed do Instagram)
- Vertical (retrato, normal de celular em pé para TikTok, Reels, etc).
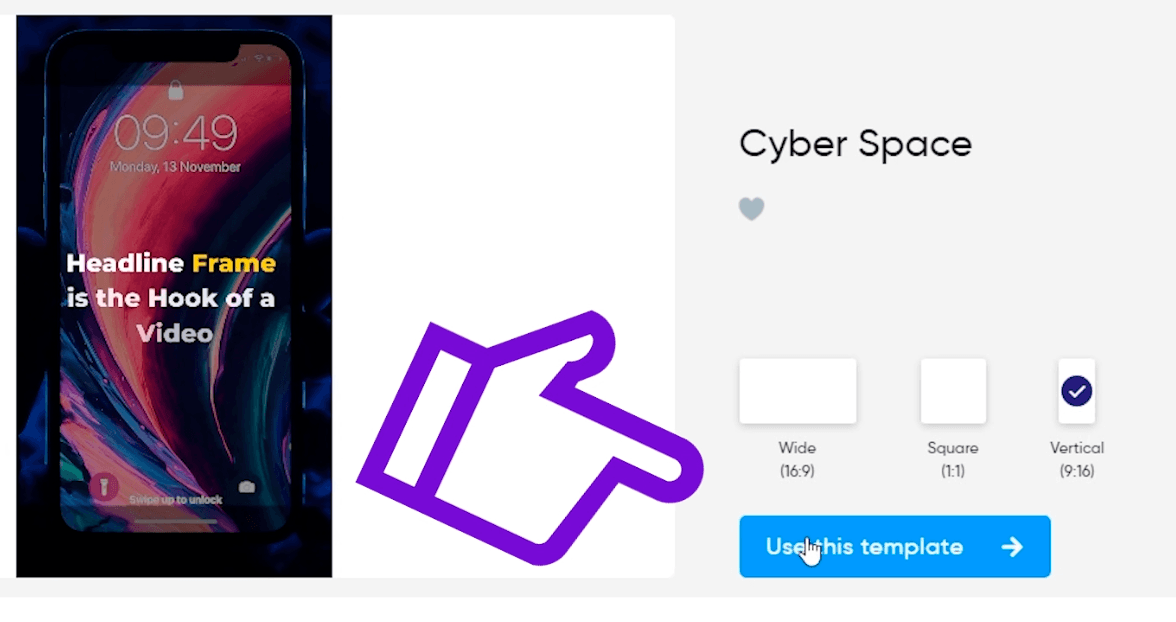
Escolha o que fizer mais sentido, clica em use this template e segue comigo.
3. Escrevendo o texto a ser narrado
Nessa tela, nós vamos utilizar a "Option 1" para inserir um texto base para nosso vídeo. É esse o texto que será narrado e que servirá para a geração de um storyboard, pequenas cenas com cada frase do texto. Veja a imagem a abaixo.
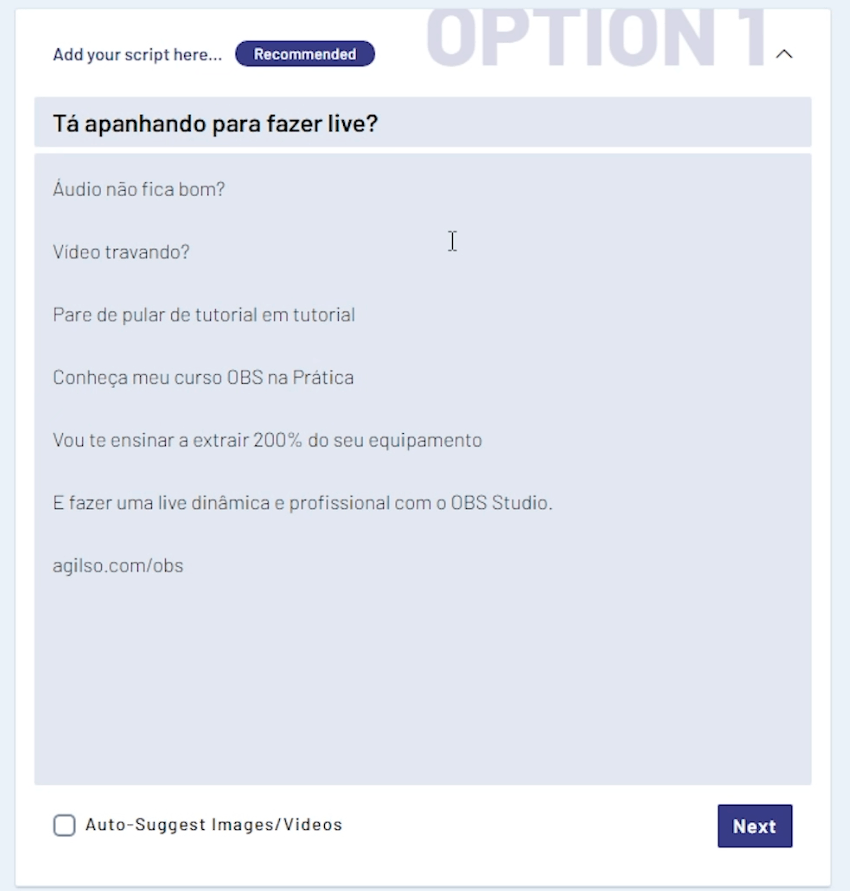
A Headline é a frase principal do vídeo e as demais são a base da nossa história. Alguns pontos importantes:
- Frases curtas voltadas para vídeos promocionais funcionam melhor
- Pule uma linha entre as frases
- A opção "Auto-Suggest Images/Videos" funciona bem quando seu texto está em inglês. Com português, é melhor desligar.
Clique em Next.
4. StoryBoard - Escolhendo imagens e vídeos para utilizar
Agora chegamos ao StoryBoard. Neste modo de edição da InVideo, cada frase do nosso texto foi separada em uma pequena cena. Nossa missão aqui é selecionar alguma mídia (vídeo ou imagem) para ser utilizada no fundo do nosso vídeo (embaixo do texto).
Você tem a disposição milhões de mídias direto do estoque da InVideo: 1 milhão no plano gratuito e 5 milhões no plano pago. Você também tem a opção de subir qualquer arquivo de mídia do seu computador para utilizar no vídeo.
Utilize o menu à esquerda. Na opção Uploads, Video, ou Image para abrir a galera de mídias e clique e arraste o vídeo desejado para a área tracejada. Veja a imagem:
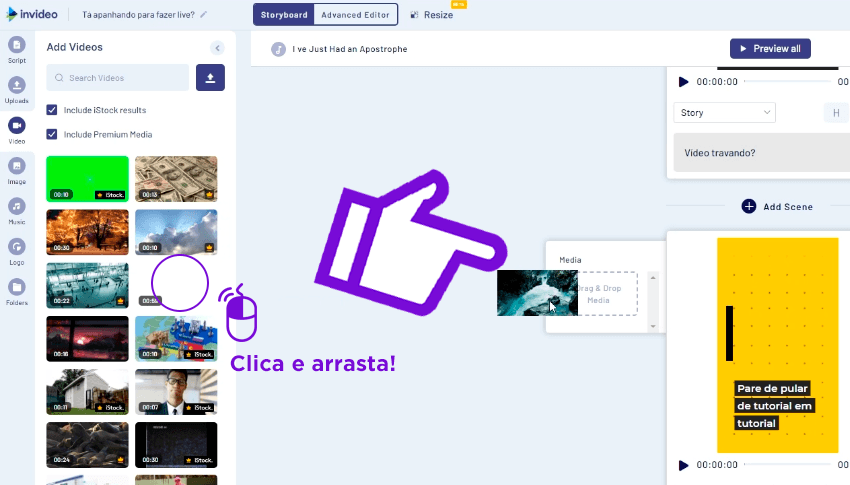
Depois de soltar a mídia desejada na área tracejada, abre uma tela para você escolher qual o trecho dela que você quer utilizar no seu vídeo. Há ainda a opção "Trim Scene to Fit Video" que faz o encaixe automático (apara as pontas do vídeo para encaixar no tempo da cena).
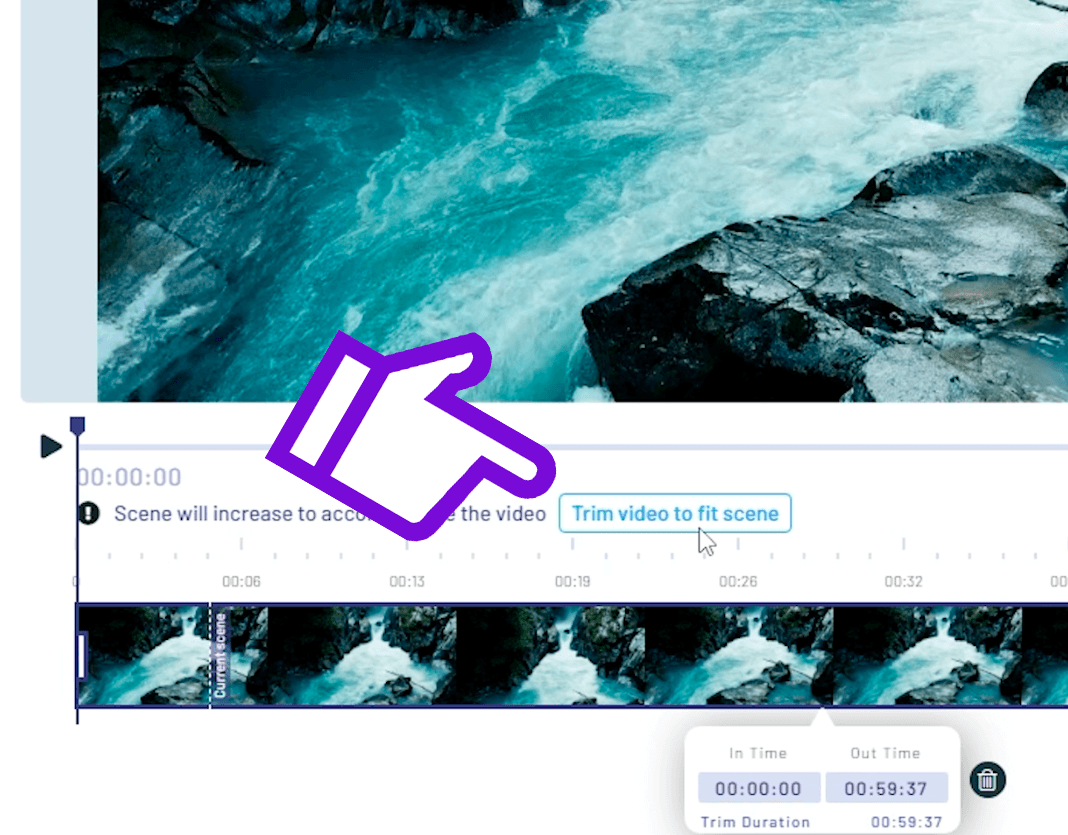
Não encane muito com isso porque as cenas serão recortadas automaticamente pela InVideo na hora que formos gerar a narração automática.
Depois de escolher vídeos ou imagens para todas as cenas, clique em Advanced Editor, localizado num botão no topo do site.
5. Editor avançado - Ajustando o template
No editor avançado da InVideo você consegue trocar a música, fazer ajustes na posições do textos e customizar todo seu template. Então, brinque com o editor e faça o ajuste fino do seu vídeo!
Se ficar difícil, veja como eu faço no vídeo abaixo:
Terminou as alterações? Bora criar a narração automática agora.
6. Gerando narração automática
Gerar a narração automática na InVideo é moleza. No editor avançado, na linha do tempo, clique em qualquer cena e você vai ver o botão "Voice Over" (narração).
Você tem algumas opções como utilizar sua própria voz ou subir um arquivo de áudio, nós estamos interessados na opção Automated text to Speech, que vai gerar uma narração automatica utilizando a inteligência artificial da InVideo.
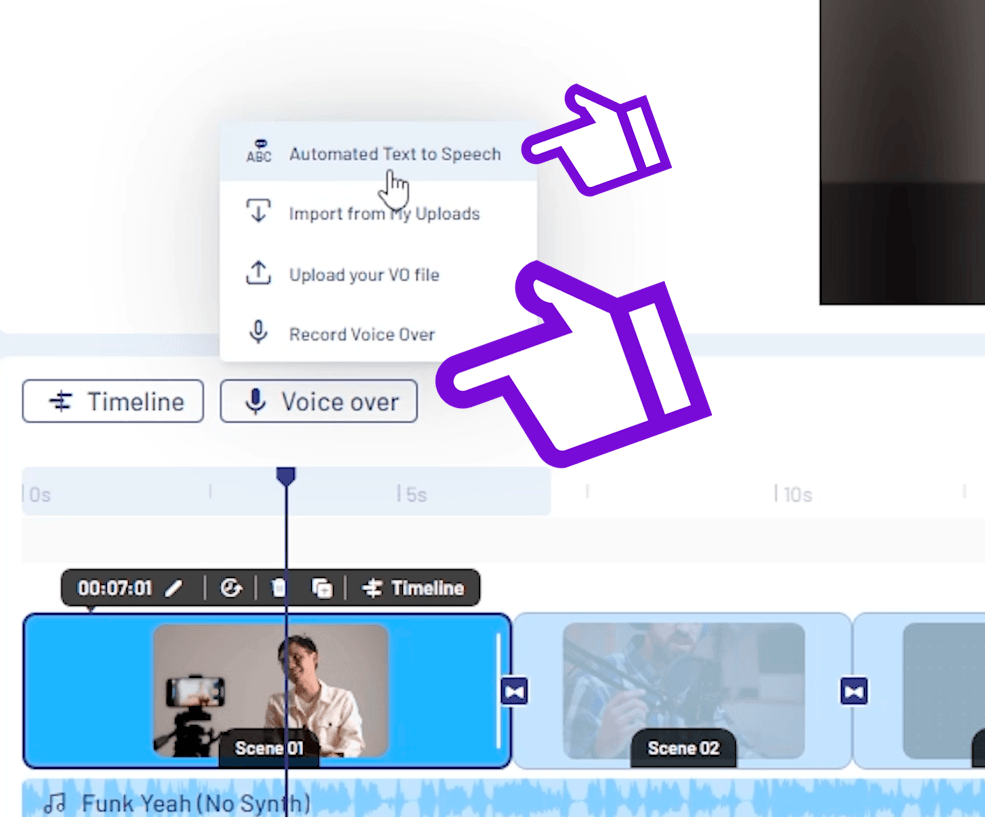
Depois de clicar em Voice Over -> Automated Text to Speech, vai abrir o painel correspondente, onde você pode escolher a língua (brazilian portuguese, provalemente) e também se prefere a voz da Vitória (feminina) ou do Ricardo (masculina).
Clique em Generate VO, para gerar a narração. Depois disso, você pode também marcar "Add VO to all scenes" para acrescentar a narração automaticamente para todo seu vídeo.
Nesta etapa, a InVideo fará ajustes no tempo de cada cena automaticamente para a aparição do texto casar com a voz gerada!
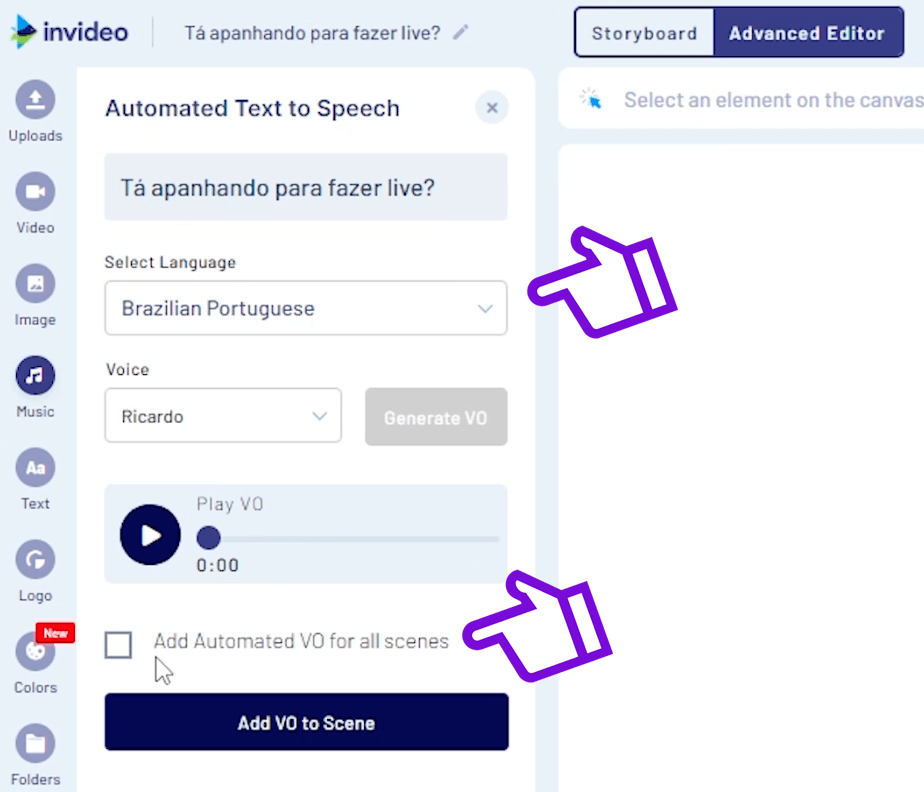
7. Exportando o vídeo
No topo superior direito, você encontra o botão Download & Share que vai exportar o vídeo criado. Depois, é subir onde você quiser. Para ver o vídeo que eu gerei durante esse tutorial, clique aqui e toque o vídeo.
Extra - Cupom de 25% para o plano premium
Para você que leu até aqui, caso queira adquirir o plano premium da InVideo, utilize o cupom AGILSO25 obter 25% de desconto na assinatura! Exclusivão!
É isso! Espero ter ajudado, até a próxima, valeu!
